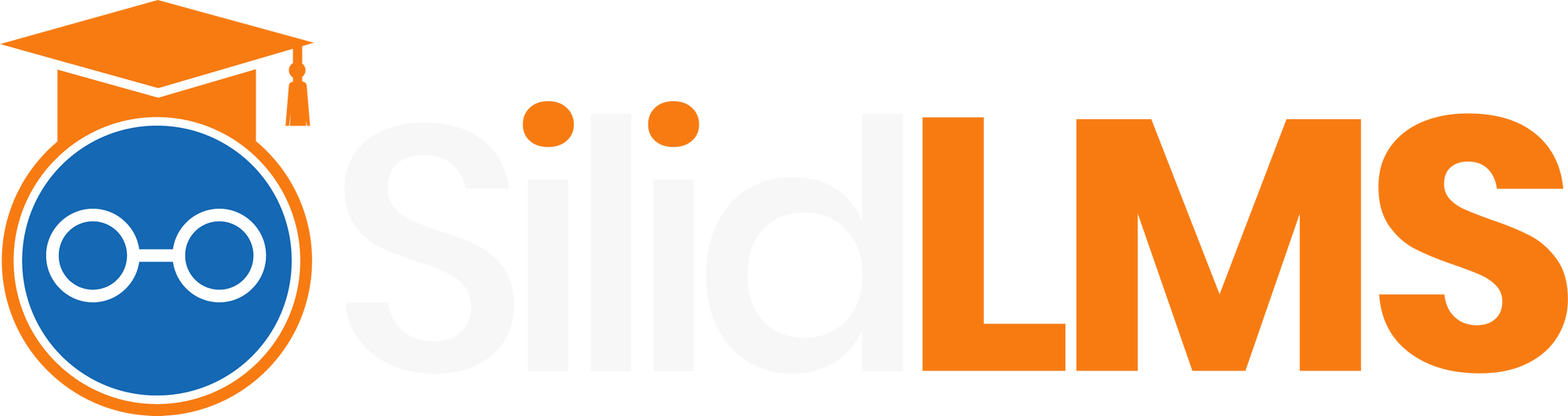Step 1: In your dashboard, click the "Video Conference" button.
Step 2: Choose a specific class to join.
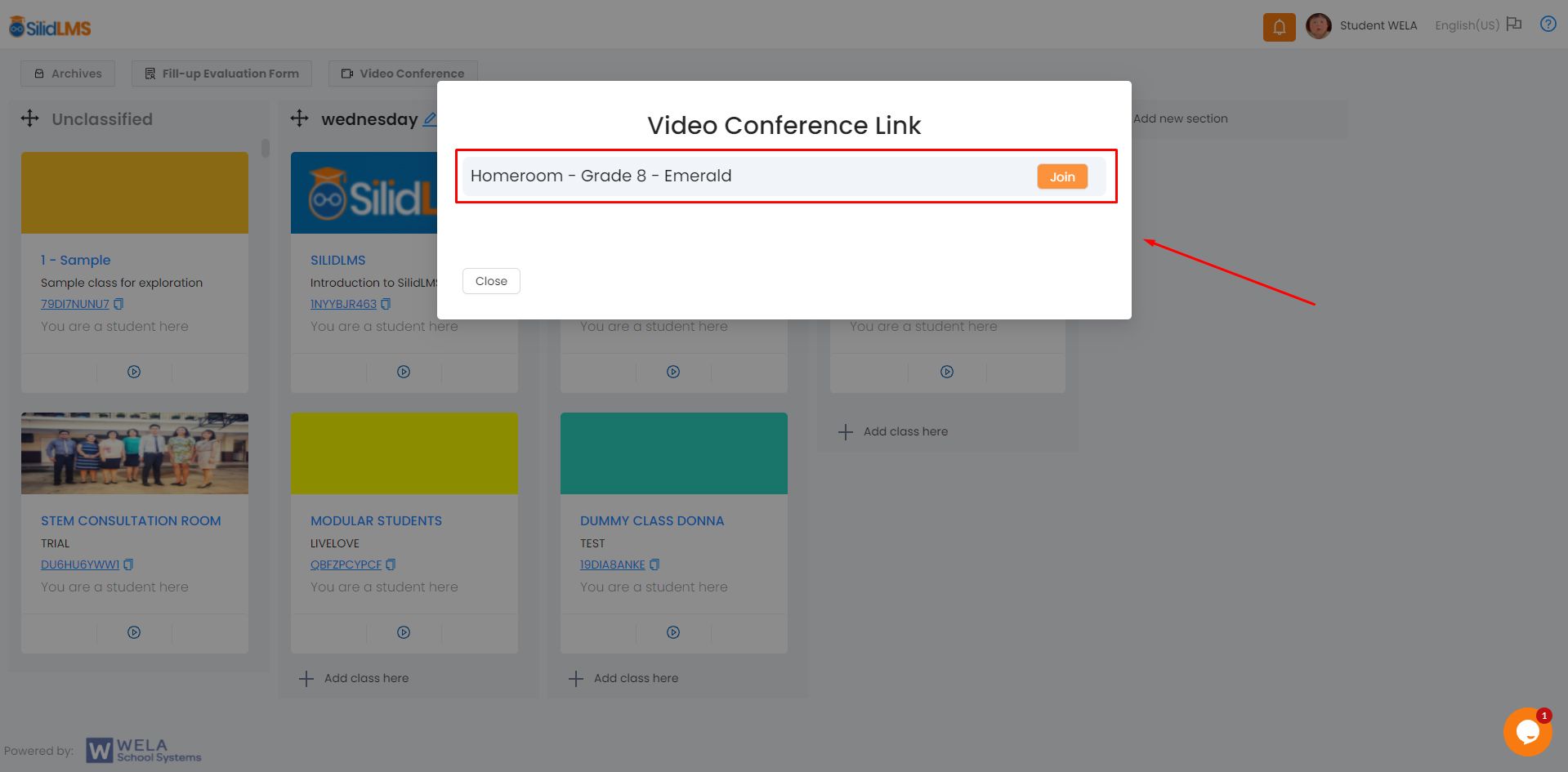
Step 3: Click the “Join” button.
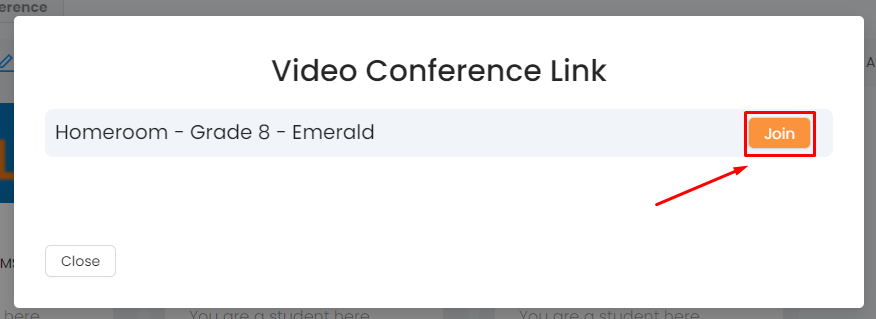
Step 4: Once "Join" button is clicked, you are redirected to the Google Meet/Zoom link.
Google Meet
Step 5: Click the “Ask to Join” button.
Zoom
On Desktop
In the Discussions Tab, the button "Join Meeting" appears if a video conference is in session.
Click "Join Meeting"
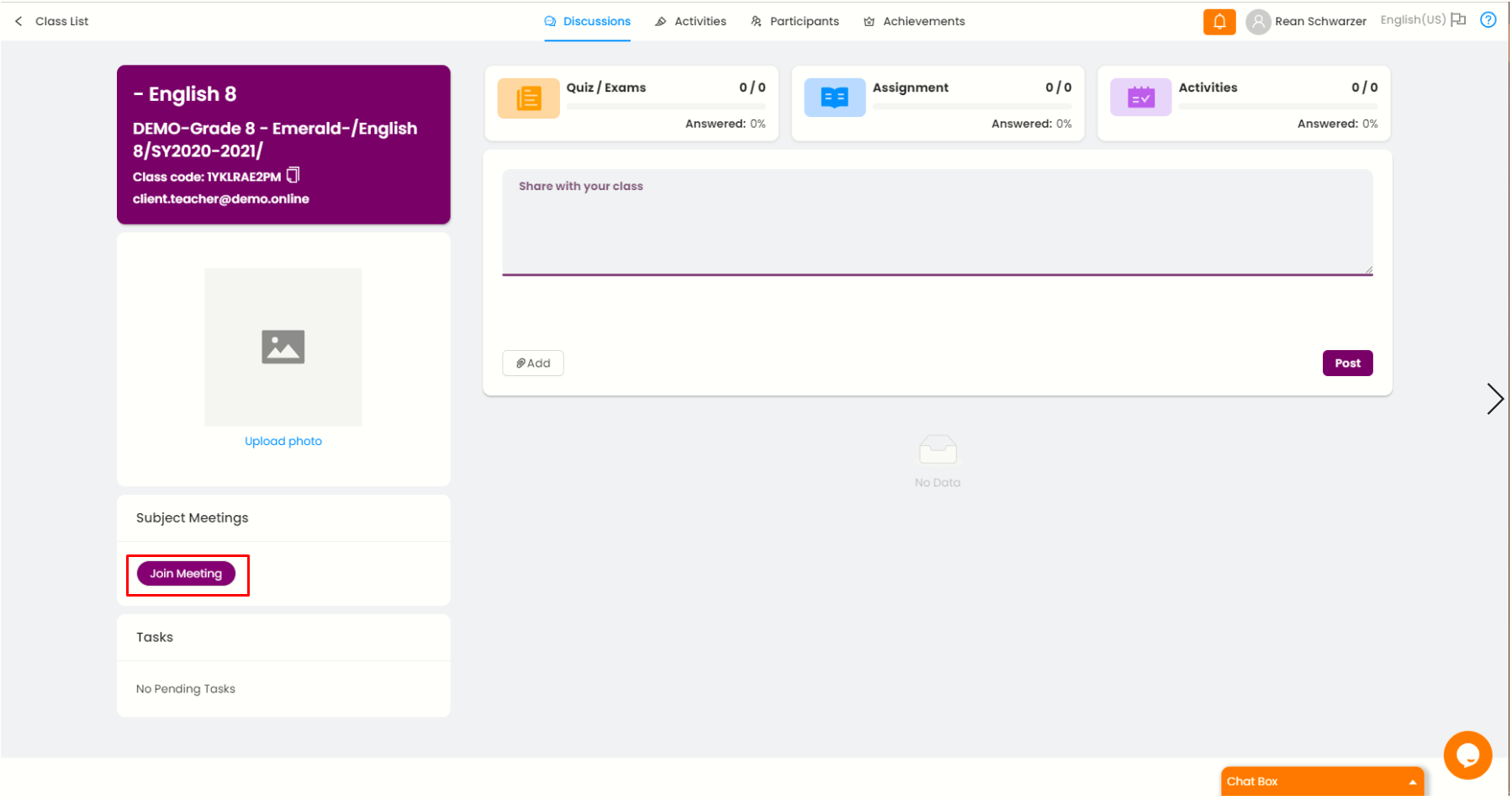
A new tab then appears on your browser and asks you to launch the meeting. Click "Launch Meeting". Alternatively, you can click Open in the window just above it. You can also check the box if you want Zoom to automatically open when joining meetings.
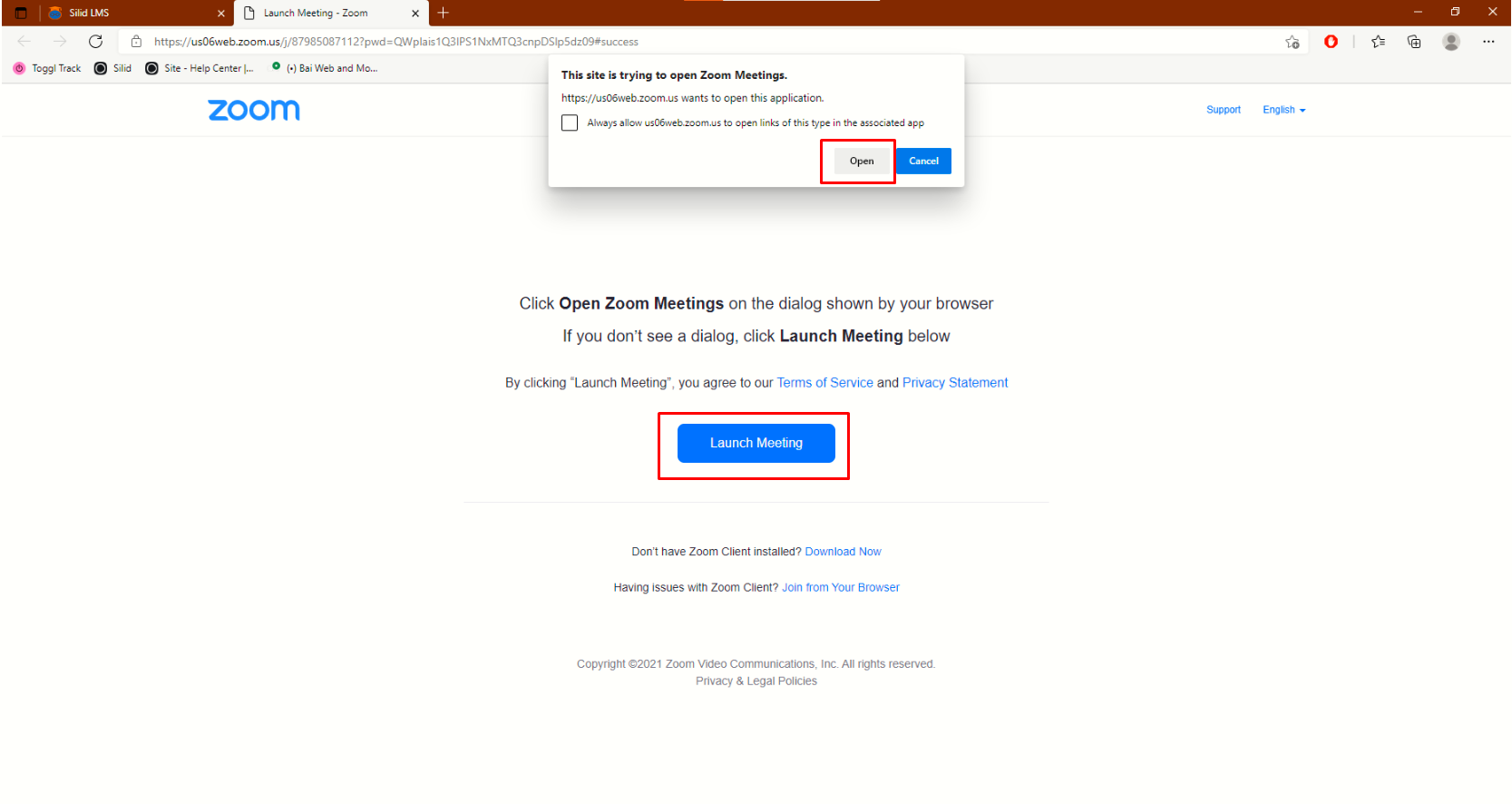
Enter your display name and click "Join Meeting" to enter the waiting room.
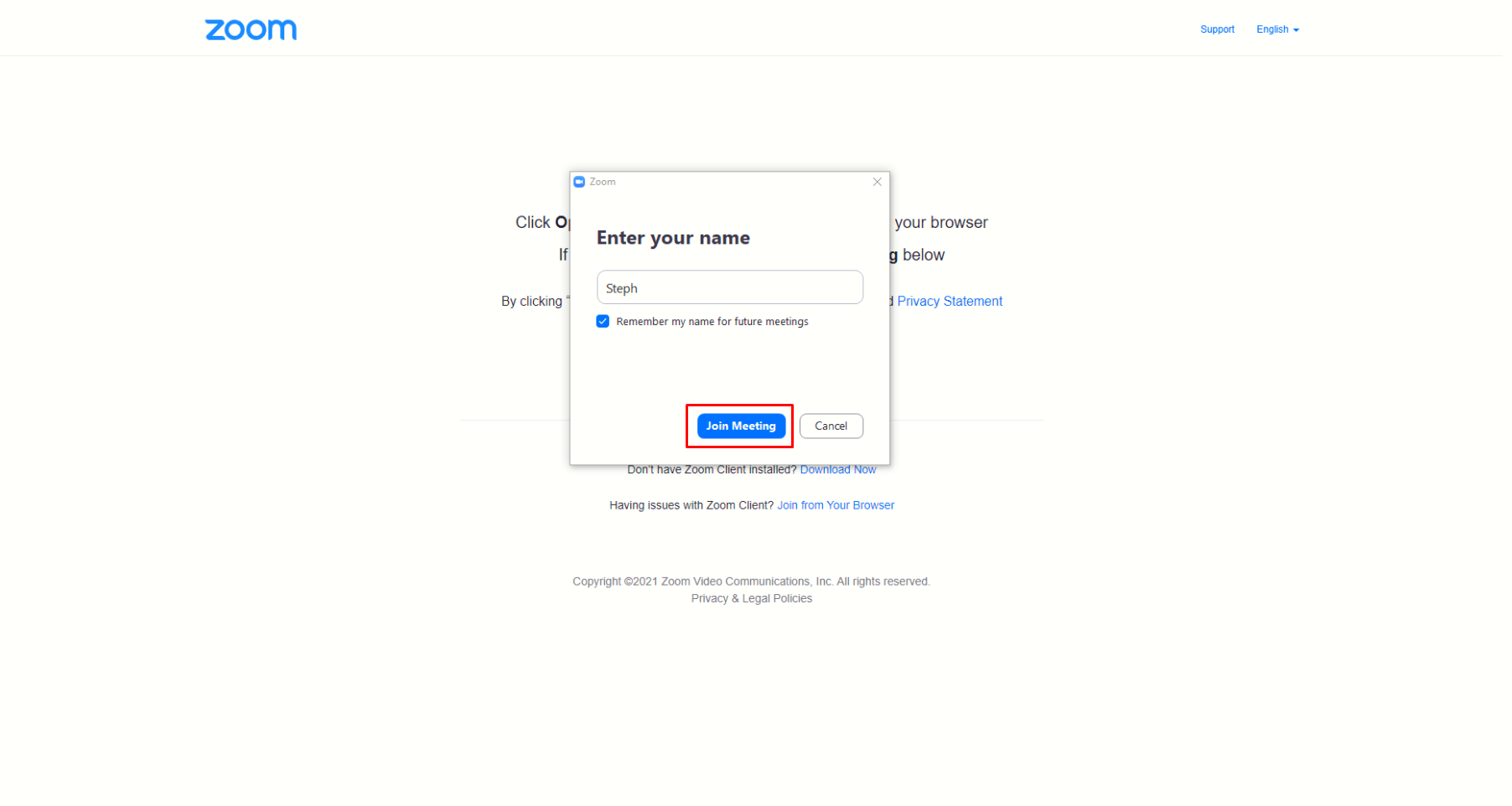
You may test computer audio in this window. You wait for your teacher to admit you to the meeting.
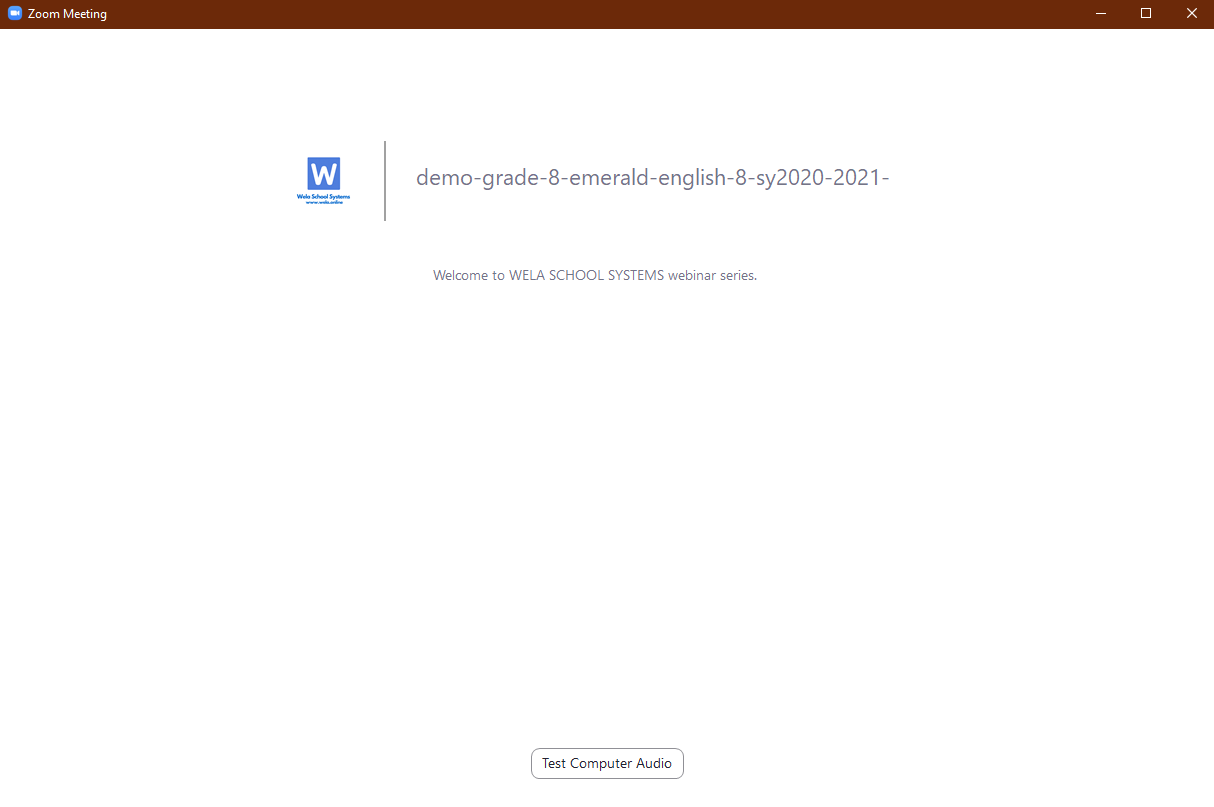
On Mobile Devices
On the Dashboard, tap the camera icon on the top of the screen.
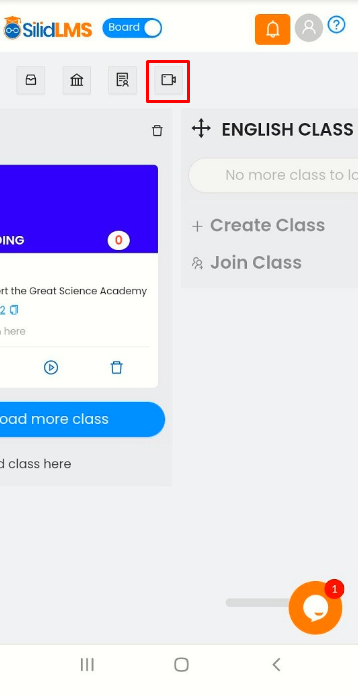
Upon tapping the camera icon, find which meeting you would like to join in. After choosing, a prompt appears that lets you choose what app to use. Since the chosen meeting is held on 'Zoom', tap 'Zoom'. You can also choose to automatically choose 'Zoom' when joining meetings.
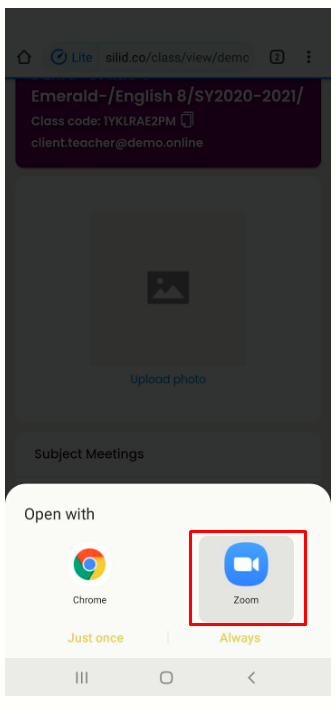
After tapping "Zoom", the application then opens and connects to the meeting. Enter display name then tap "OK" to enter the meeting room.
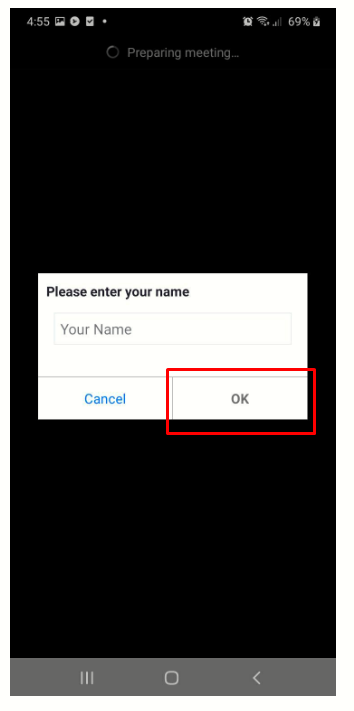
You then wait for your teacher to accept you into the meeting.
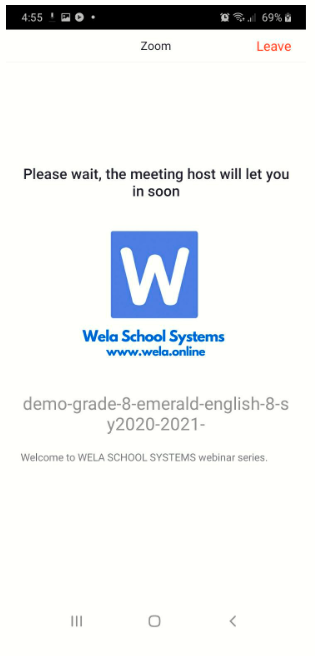
You may also watch this video: