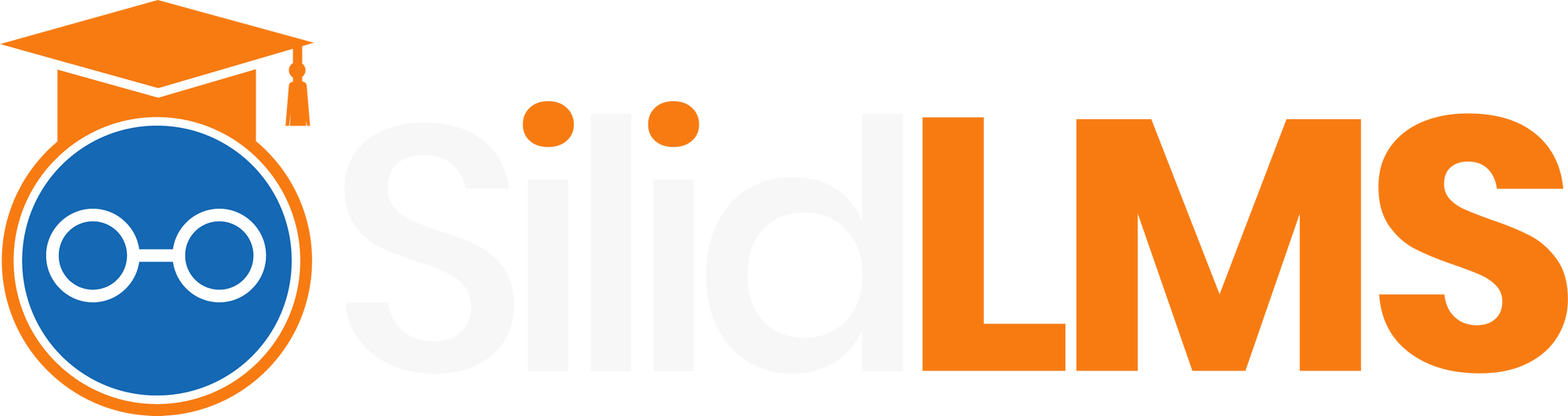How to post in the socials tab?
Step 1: Select a particular class.
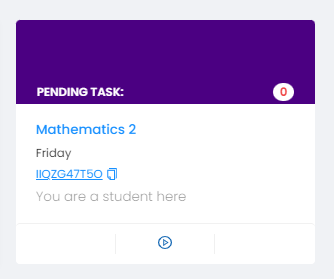
Step 2: In the socials tab. Notice the "share with your class" in the middle spot of your screen.
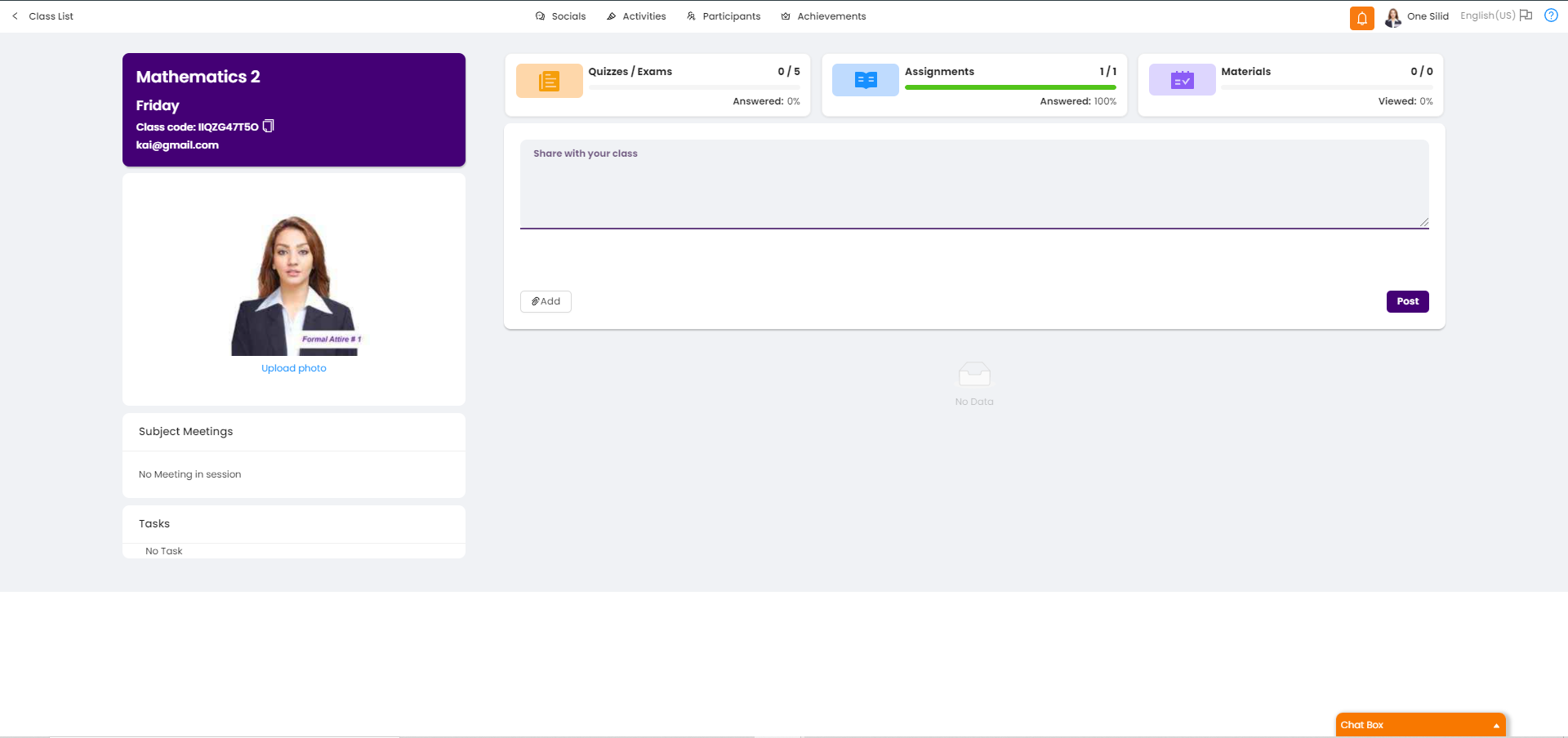
Step 3: Type what you would like to share in your class.
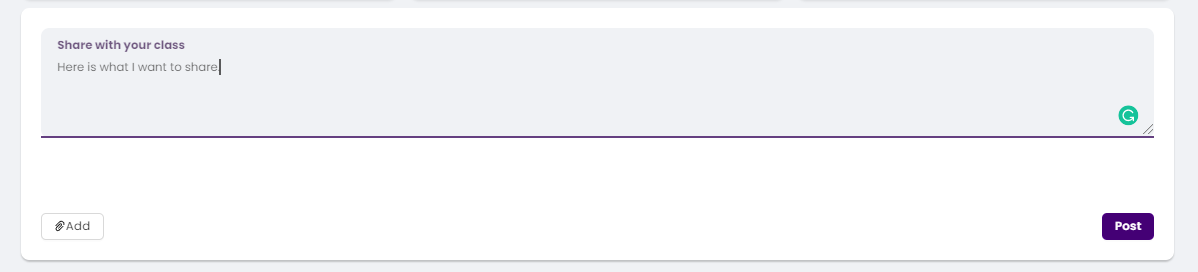
Step 4: Click add button to attach files in your post.
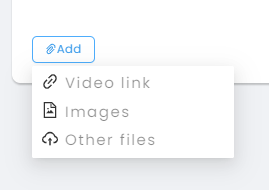
Step 5: Attach the file that you desire to indicate to your post.
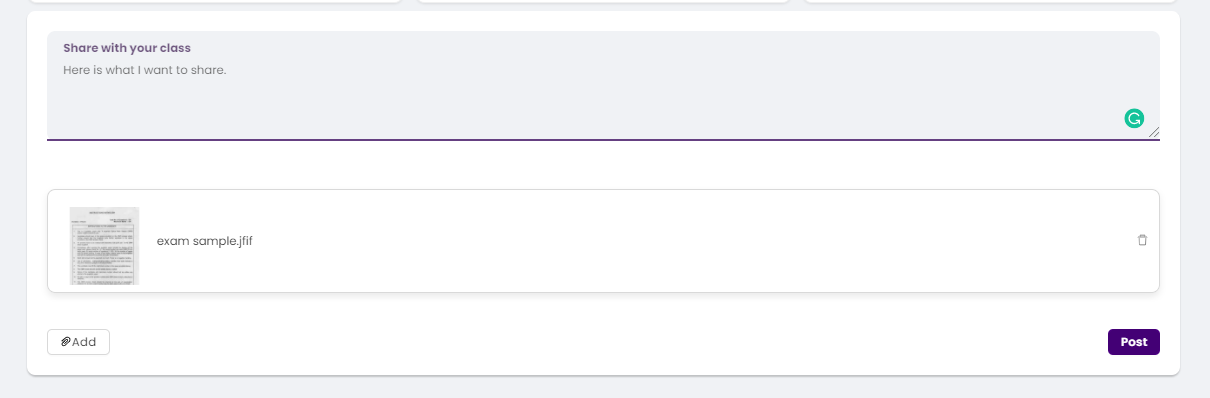
Step 6: Finalize and recheck your attached files. If you think you're done, click the post button to proceed.

Step 7: A prompt will appear to confirm your post has been uploaded.
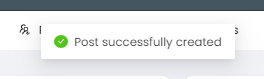
Step 8: Check the latest post in the socials tab to see your post.
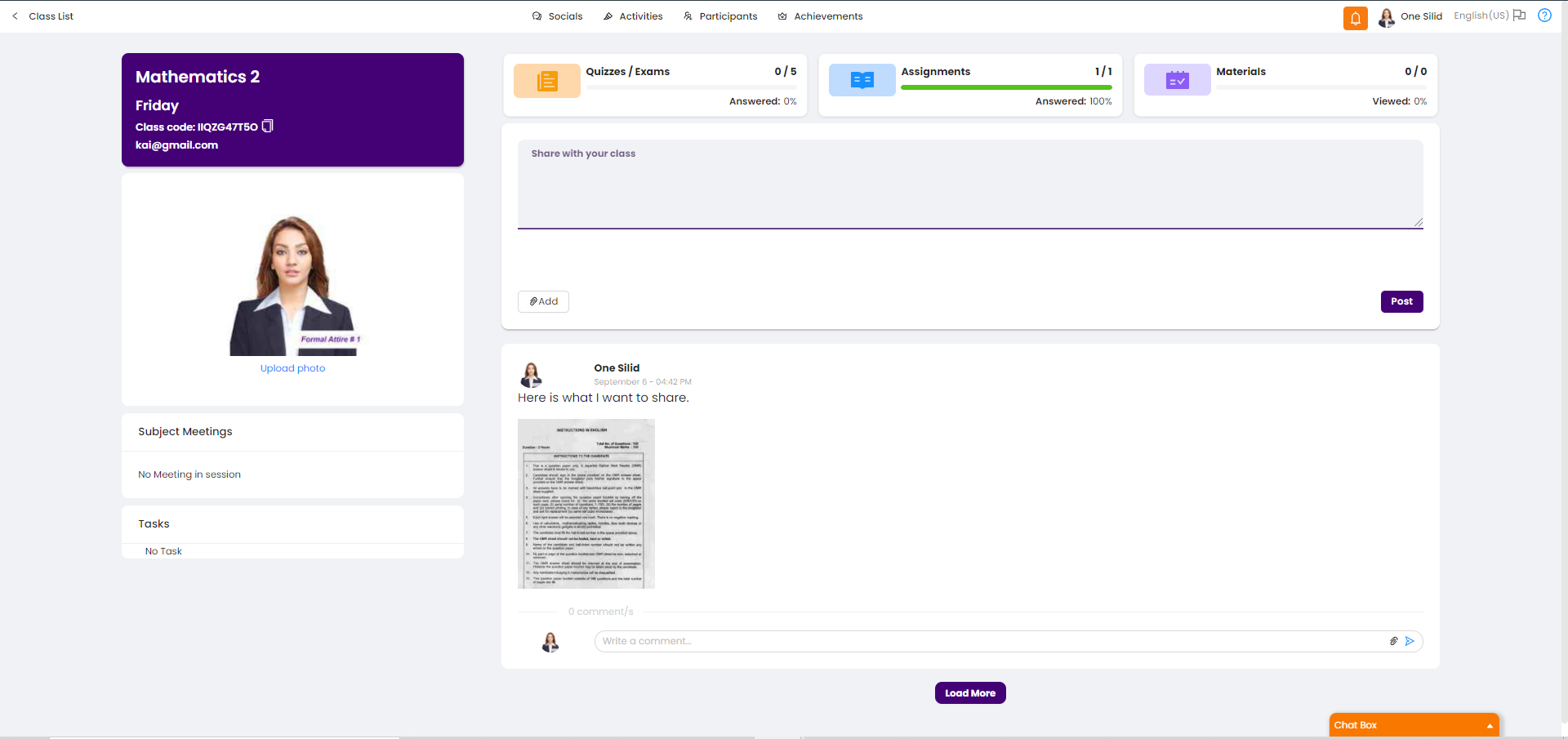
Note: If you're not able to see your post, your teacher probably activated the post request. You'll be able to see your post once he/she approved your post.