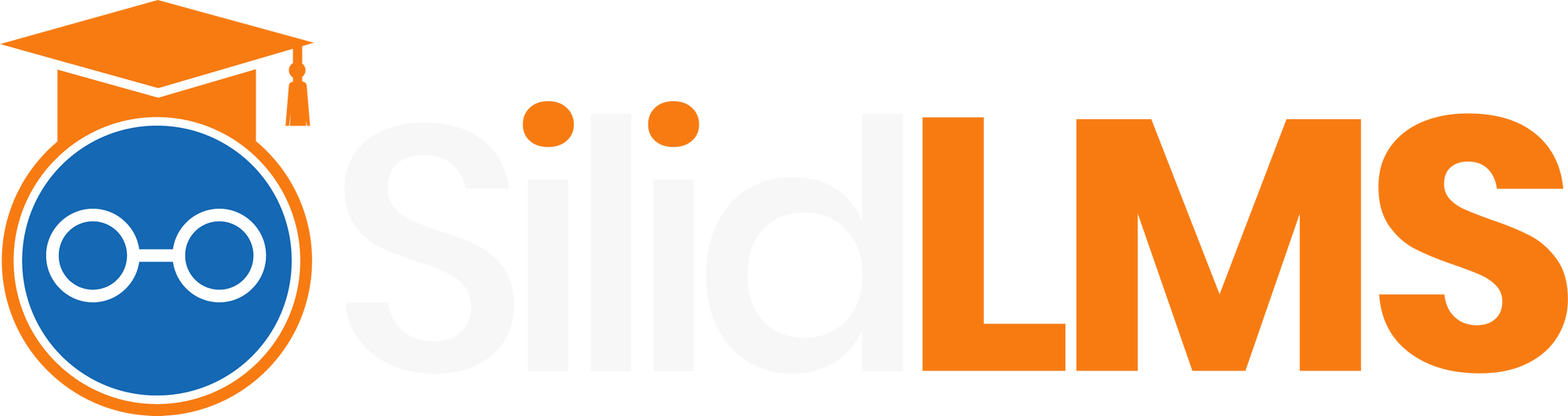Steps on how to submit an assignment.
Before you proceed, kindly check your Chrome app settings.
Allow Pop-ups from a specific site
Note: Not all pop-ups are ads or spam. Some legitimate websites display web content in pop-up windows
Step 1: On your Android phone or tablet, open the Chrome app.
Step 2: To the right of the address bar, tap More: Settings.
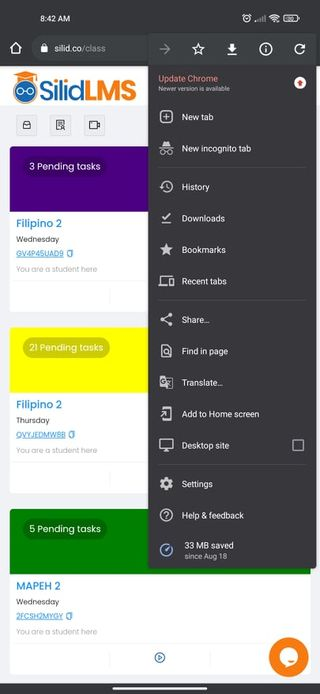
Step 3: Tap Permissions or Site Settings: Pop-ups and redirects.
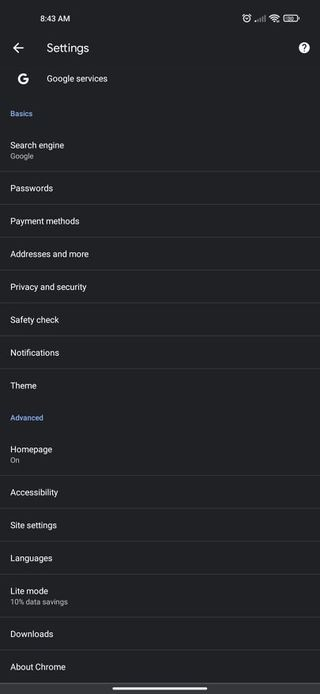
Step 4: Turn off Pop-ups and redirects.
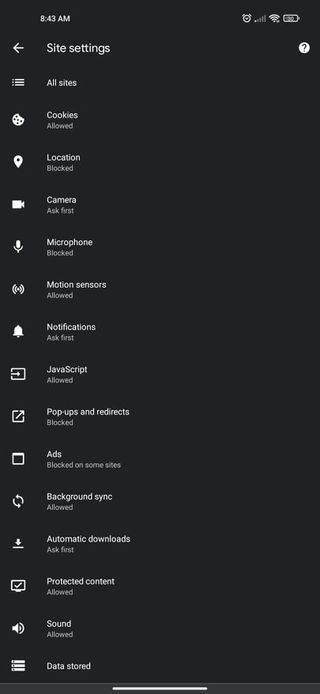
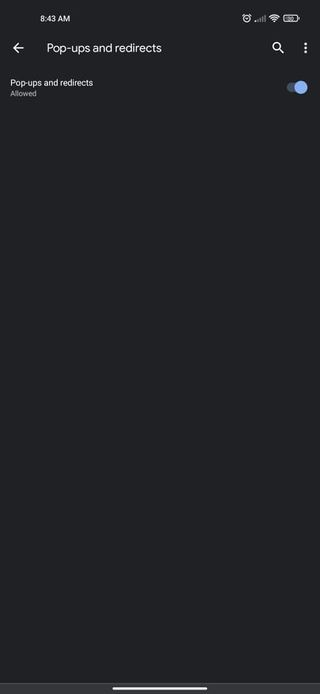
Now, here's your guide on how to answer your assignment.
Step 1: Click on the "Activities Tab" to view the assignments which need to be accomplished.
Step 2: To answer an assignment, click "Submit Answer".
Every detail of the assignment can be found in this section: Instructions, Deadlines, and Attached files.
Step 3: Students answer the assignment in the text box or they may attach files.
Step 4: Click "Submit" when done answering the assignment.
After clicking "Submit", a pop-up appears.
Step 5: Click "Submit" when ready to submit the assignment.
Otherwise, click "Cancel" to add or edit the answers to the assignment.
A pop-up appears after successfully submitting an assignment.
You may also watch this video: