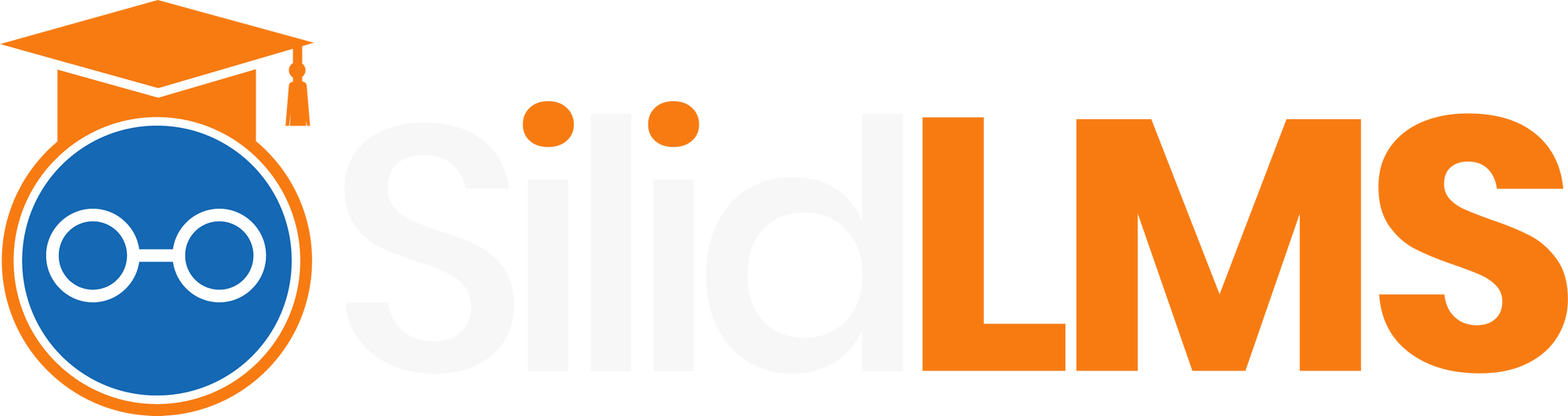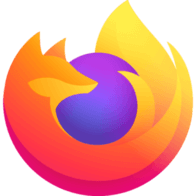Before taking the quiz/exam, to avoid problems be sure to have the following checked/followed:
1. Enable allow permissions
Purpose: To start the exam with proctor-enabled features.
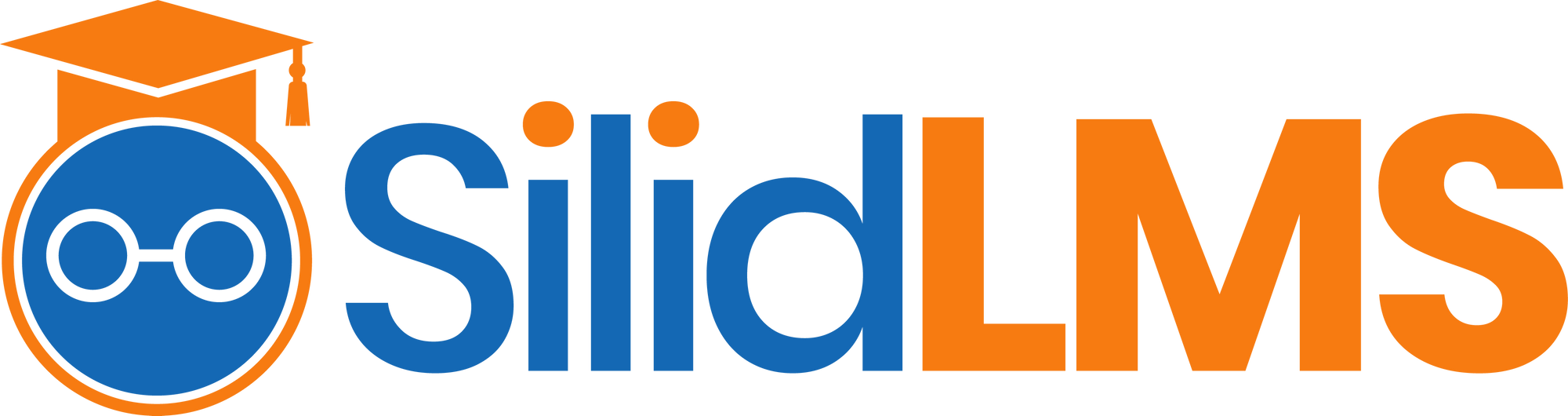
2. Set timezone or sync time. Make sure to set accurate time according to the timezone.
Purpose: To prevent timezone prompt interruptions in taking the activity.
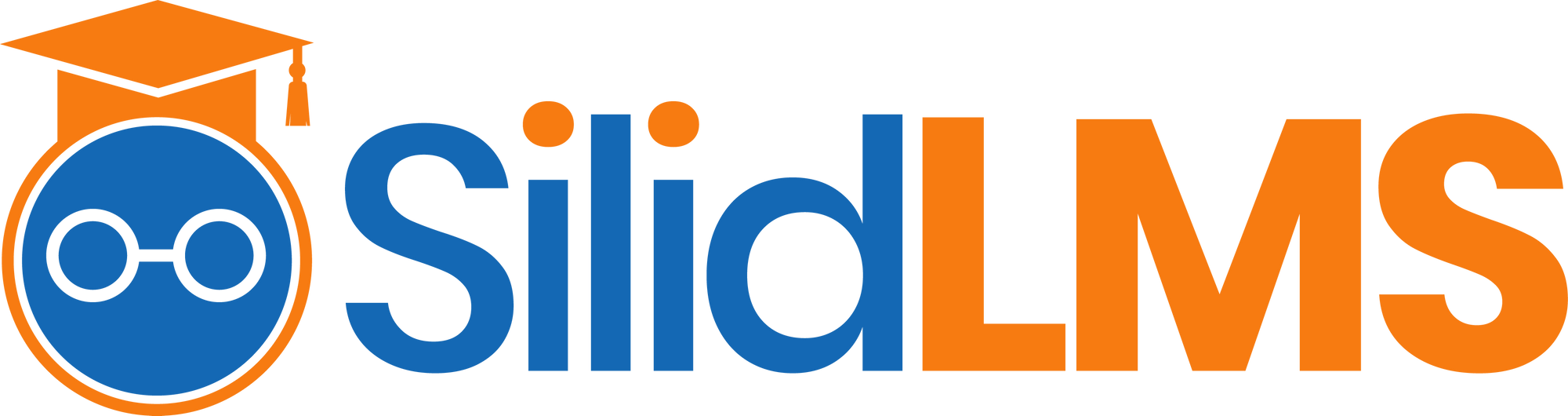
3. Take note: If you have encountered difficulties answering quizzes or exams using google chrome browser use another browser instead of google chrome.
Alternative browsers :
- Installing Firefox
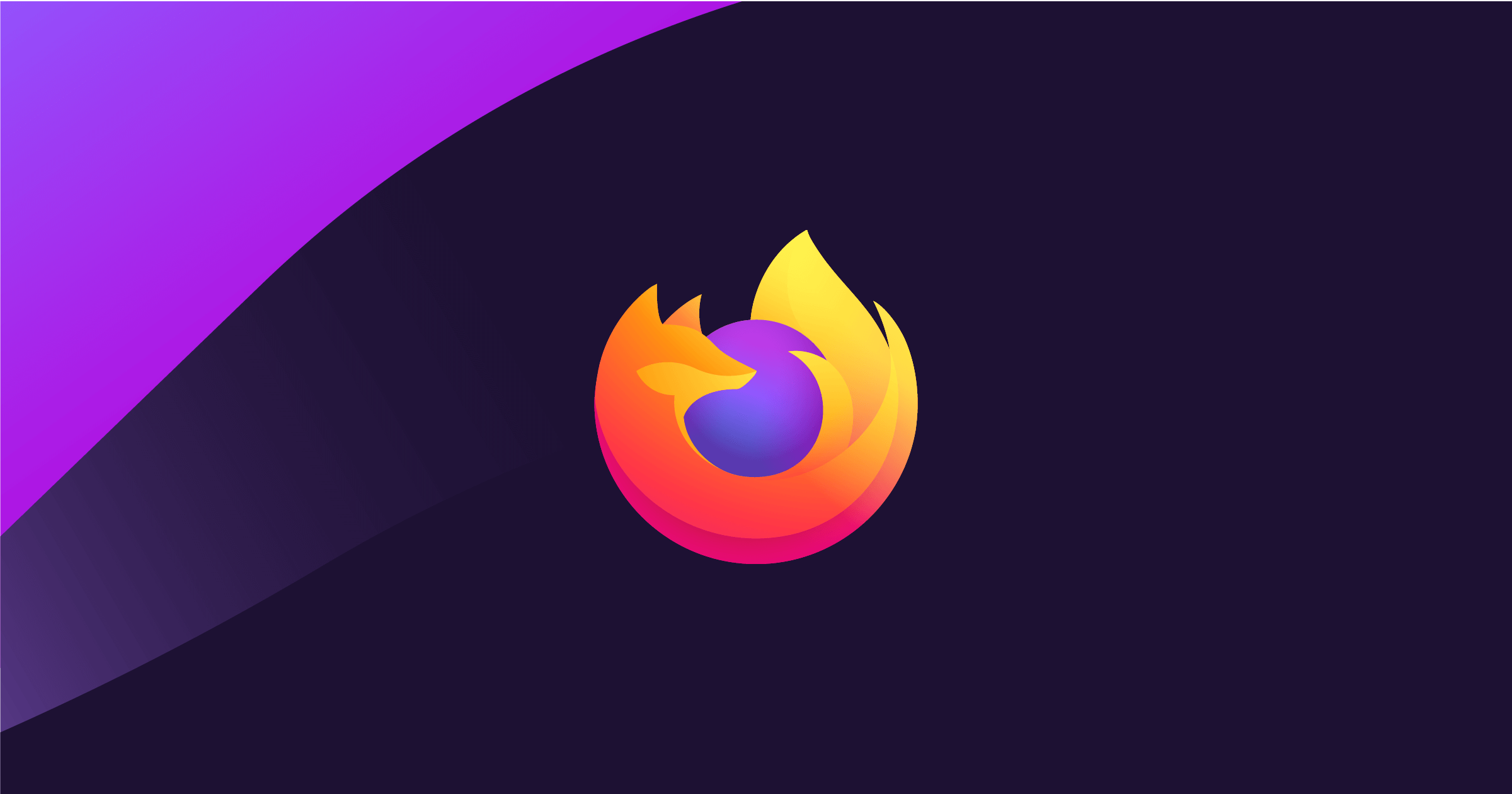
- Installing Brave
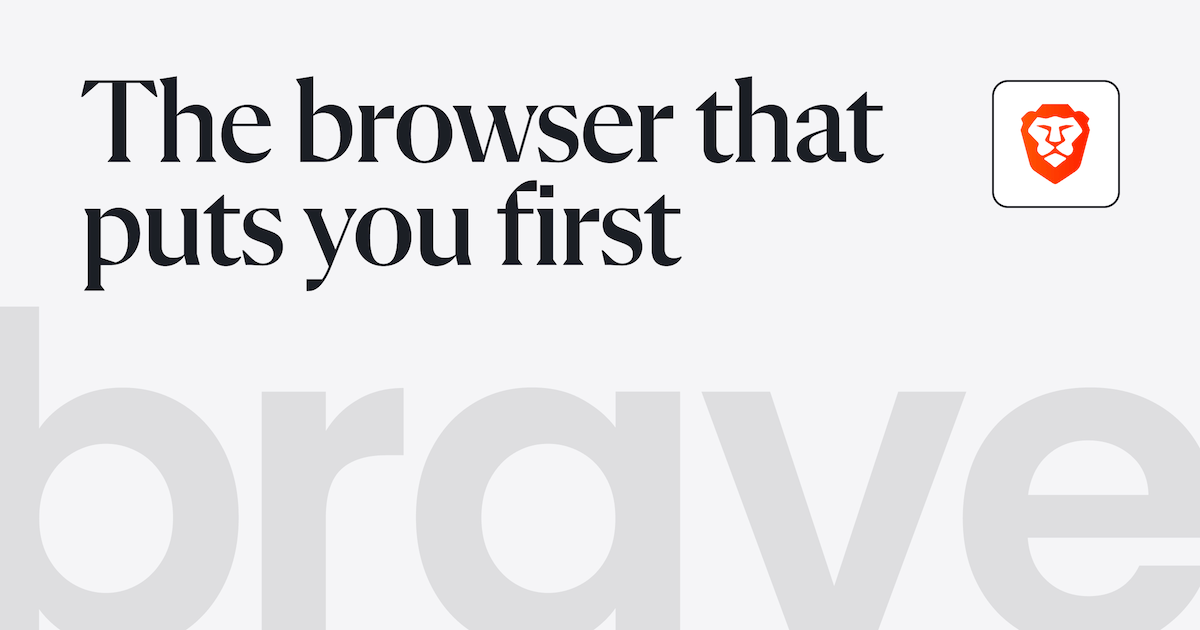
Purpose: To avoid delay of submission of exam or having trouble accessing the exam.
4. Clear cache.
Purpose: To avoid the previous problems that have been cached on the website.
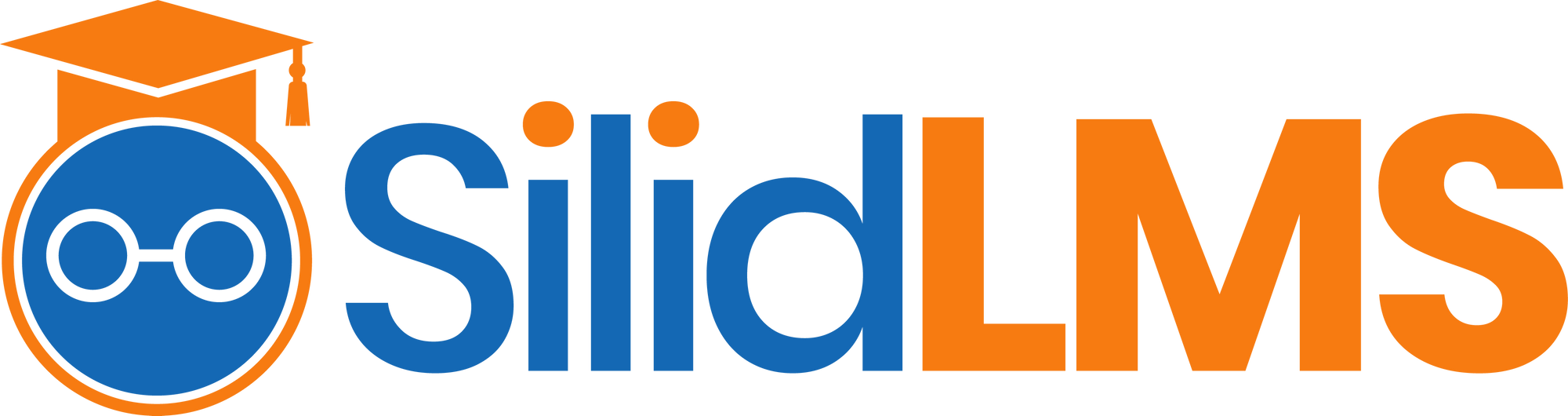
5. If you are using a mobile browser, kindly clear your chrome tabs and only open the SILID tab. (For those mobile browser users with a low memory capacity)
Purpose: To avoid error/interruptions during submission. Errors like the device or browser will hang up or will not run properly due to multiple tabs open
6. If you think you are taking too long in answering your quiz/exam with a slow internet connection. Kindly, refresh/reload your answers then review your answers before clicking on the Submit button.
Purpose: To avoid being stuck in the middle of the uploading/submission page.
7. Make sure to check the deadline and time limit of the quiz/exam.
Purpose: To avoid auto submission of the quiz/exam
8. Take note: Once you open an Activity with a time limit, please forbid yourself to cancel or close the quiz/exam. The time will still continue running even if you close the activity.
Purpose: To avoid auto-submit or lessen the time limit.